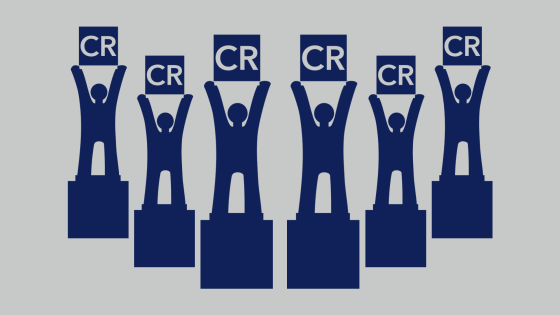One of the best and most liked features of PaperCut is Find Me Printing. The Find Me Print queue is a virtual queue that simplifies the printing workflow for users. It’s very popular for IT administrators because it simplifies printer deployment and management.
The Find Me Print queue is a virtual queue that can also increase the overall efficiency of printing in an organization. It reduces costs by controlling waste with group-based filters, restrictions, and scripting.
The way a Find Me print queue works is very simple. The IT administrator creates, configures and deploys one Find Me print queue. When users need to print, they select a Find Me queue and any finishing options such as color or black and white, double or single page, and paper size. Then, the user clicks Print and the job is immediately available for release at any MFD configured with the Find Me print queue.
4 Steps for Deploying a Find Me Print Queue
1. Visualize your workflow
First, visualize the ideal printing workflow for your organization. Take into consideration:
- Number of users
- Access and restrictions to printers and features
- Models of embedded devices
- Printer drivers used
2. Create the Find Me queue and choose the most suitable driver*
Note: The following instructions for setting up a Find Me queue are intended for Windows print servers but the same principles apply to other operating systems. For more information, consult the PaperCut Knowledge Base.
A Find Me queue is created like any other printer. Open the Print Management program in your Windows print server and perform the following steps listed below:
- Open Print Management
- Go to Actions > Add Printer
- Choose Create a new port and add a new printer, Select Local Port and click Next
- Type nul for port name and click OK
- Choosing a print driver for the Find Me queue
- Type Find_Me for Printer Name, select Share this printer. Make sure Share Name matches Printer Name. Click Next twice and then Finish.
- Disable advanced printing features in the Advance Tab of Find Me queue’s Print Properties. Why do we need to disable this option?
3. Configure the Find Me queue in PaperCut
First, you’ll configure the Find Me queue in the Printers tab. Then, you’ll configure print job releasing for the MFDs embedded with PaperCut MF.
Configuring the Find Me queue in the Printers Tab
- In PaperCut, go to the Printer Tab > Printers List > Printer Details (Find_Me) > Summary Tab
- For Configuration > Queue Type, select This is a virtual queue (jobs will be redirected to a different queue)
- For Job Redirection Settings > Select the destination queues. This should be the physical printers to which the print jobs may be redirected to.
- Lastly, check the box next to Enable Hold/Release queue
- Click Apply to save the selections
Configuring print job releasing for the MFDs embedded with PaperCut
- In PaperCut, go to Devices Tab > External Devices List tab > Devices Details: [device name] tab > Print Release [section]
- Place a checkmark next to Enable print release and select the Find_Me print queue
- Place a checkmark next to Enable find me printing support and select the physical print queue name for destination queue.
- Click Apply to save the settings.
4. Test and deploy
Once the queue is created, I recommend testing with a group of users before deploying to the whole organization. Normally, testing verifies that:
- Jobs are tracked correctly
- Standard finishing options are available at the driver level
- No weird characters appear in the document
Conclusion
The basic idea of a Find Me print queue is to simplify printing for users and to ease the management of printers. Users will send print jobs to the Find Me print queue and release the print job at any of the physical MFD printers.
To install a Find Me Print queue, remember to visualize and plan the ideal workflow for your organization; create the Find Me queue and select a suitable print driver; configure the Find Me queue in PaperCut; test the Find Me queue with a group of users; and, deploy the queue to the workstations.
*A word about the best print driver for the Find Me print queue
Choosing the best print driver for the Find Me queue is sometimes cumbersome for PaperCut administrators, especially if they encounter print driver incompatibility issues. To simplify the print driver selection process, we normally recommend involving your dealer as they are experts when it comes to their brand’s print drivers. If you have a mixed brand fleet, you have two options. You can use the PaperCut Global PostScript or you can deploy a Find Me print queue for each of your printer brands.
Click here for more information on PaperCut Global PostScript